
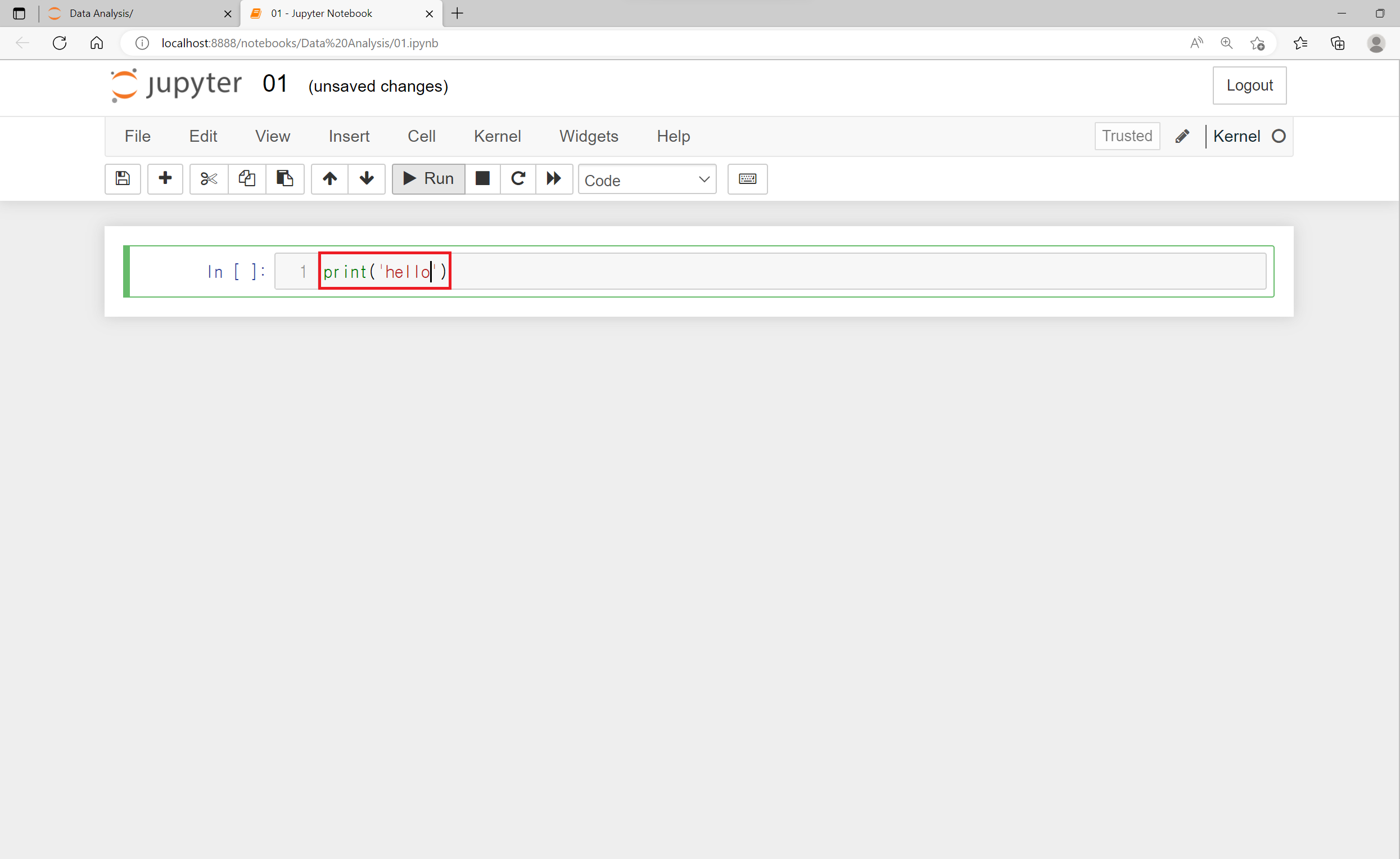

Jupyter Notebook에서는 기존 파이썬의 문법을 동일하게 사용하면 됩니다.
명령문을 입력하고 Ctrl + Enter를 누르면 실행됩니다.

다음 명령문을 입력할 새로운 공간을 생성할 때는 + 아이콘을 눌러도 되고, B를 눌러도 됩니다.
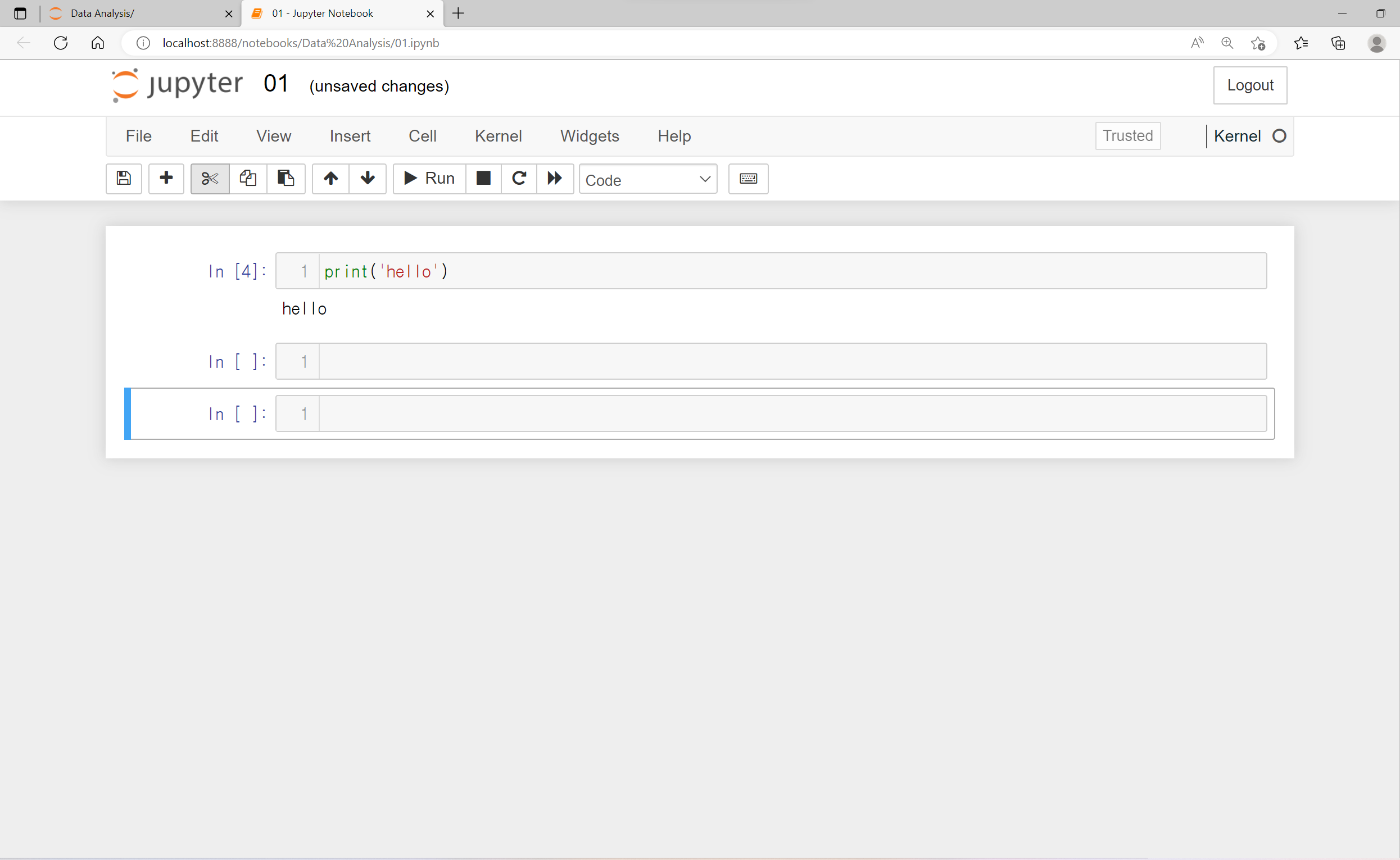
삭제하는 방법은 가위 아이콘을 누르거나, D를 누르는 방법이 있습니다.


Jupyter Notebook에서는 명령문 공간이 파란색이면 읽는 모드, 녹색이면 작성하는 모드라고 생각하면 됩니다.
파란색으로 읽기 모드일 때는 커서가 깜빡거리지 않지만 녹색으로 작성 모드일 때는 커서가 깜빡거리며 명령어를 입력할 수 있습니다.
파란색에서 녹색으로 변경할 때는 Enter를 누르면 되고, 반대로 녹색에서 파란색으로 변경할 때는 Ctrl + Enter를 누르면 입력한 명령문이 실행되면서 변경됩니다.
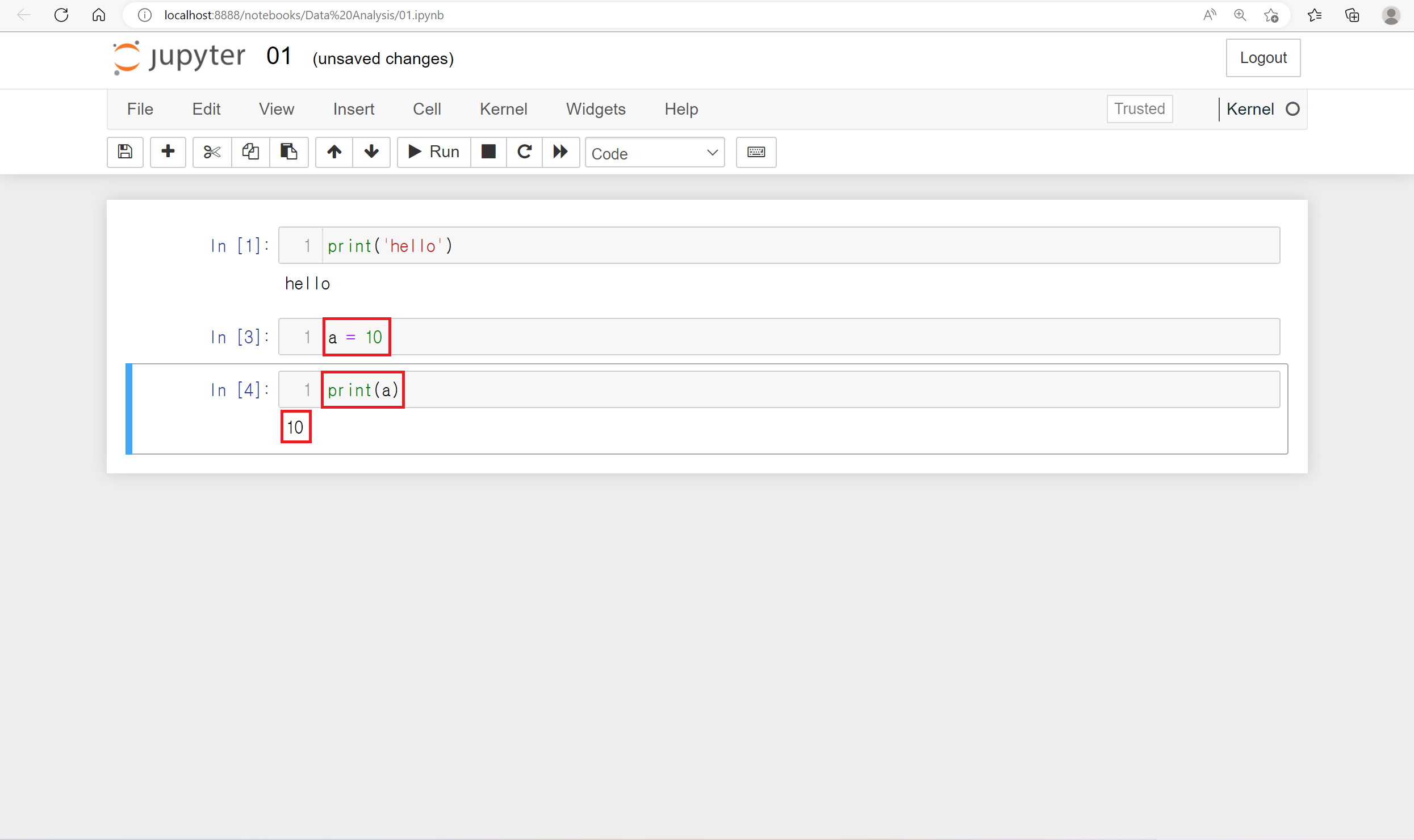
변수를 생성하고 생성한 변수를 출력할 때는 한 공간에 작성해도 되고, 따로따로 작성해도 됩니다.
이때 당연히 변수를 먼저 생성하고 출력을 해야 합니다.
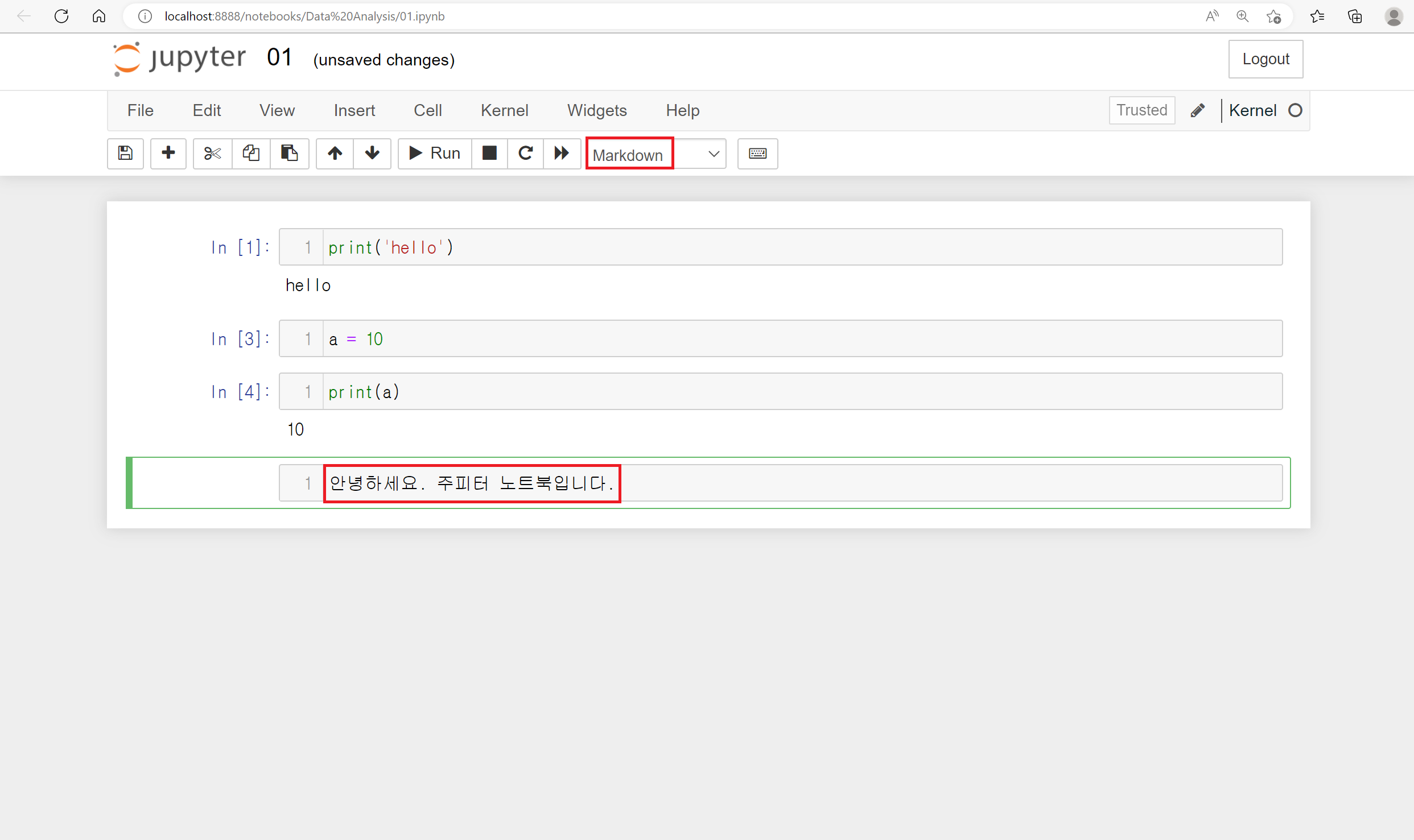
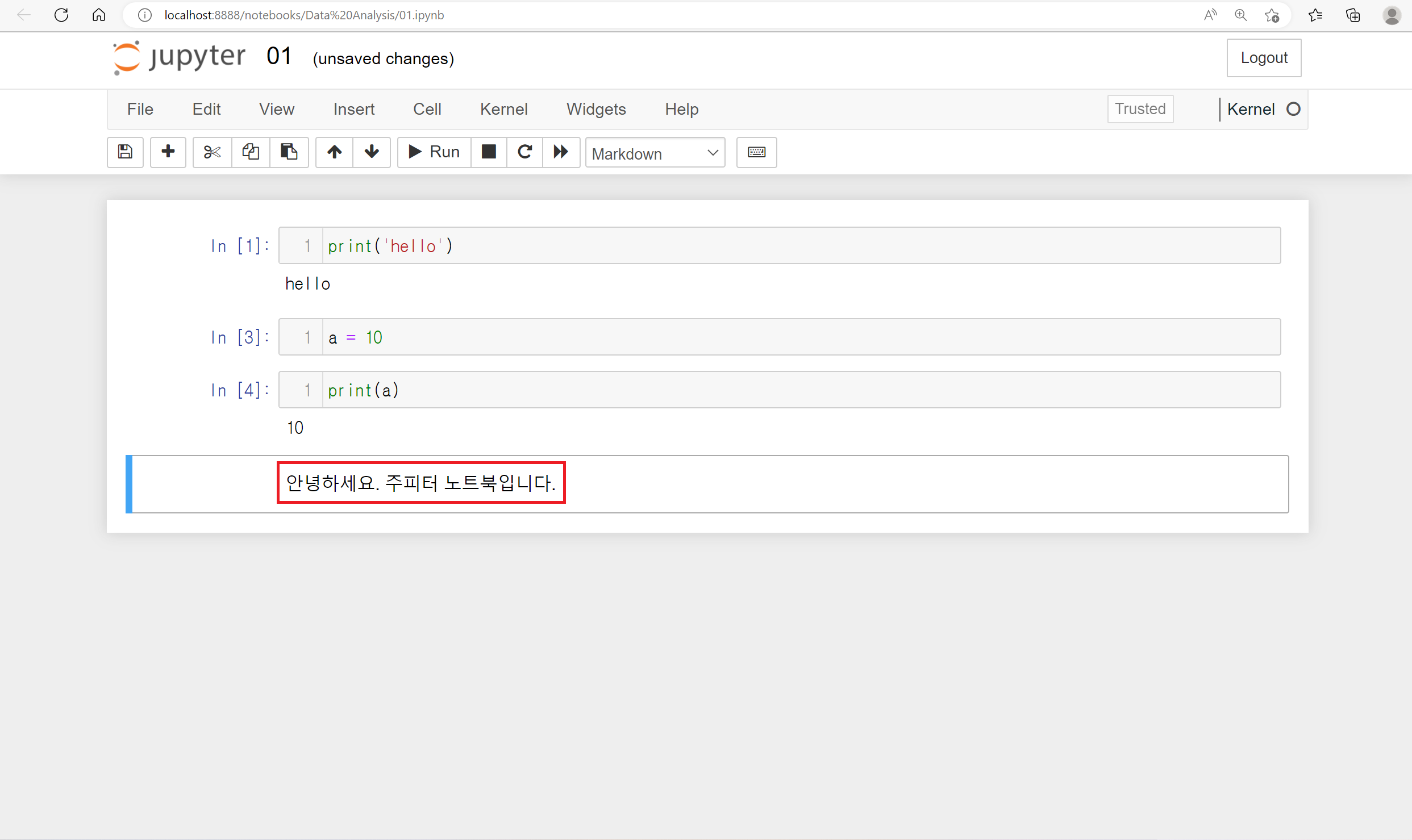
Jupyter Notebok에서 설명문, 주석을 작성해 주는 방법은 Code라고 적힌 부분을 Markdown으로 바꿔주면 됩니다.
이것 또한 M을 누르면 변환 가능합니다. 다시 Code 모드로 바꿔주려면 Y를 눌러 변환하면 됩니다.
Markdown 모드에서 입력하고 실행하면 적힌 문장이 주석처럼 그래도 출력되어 나타나게 됩니다.

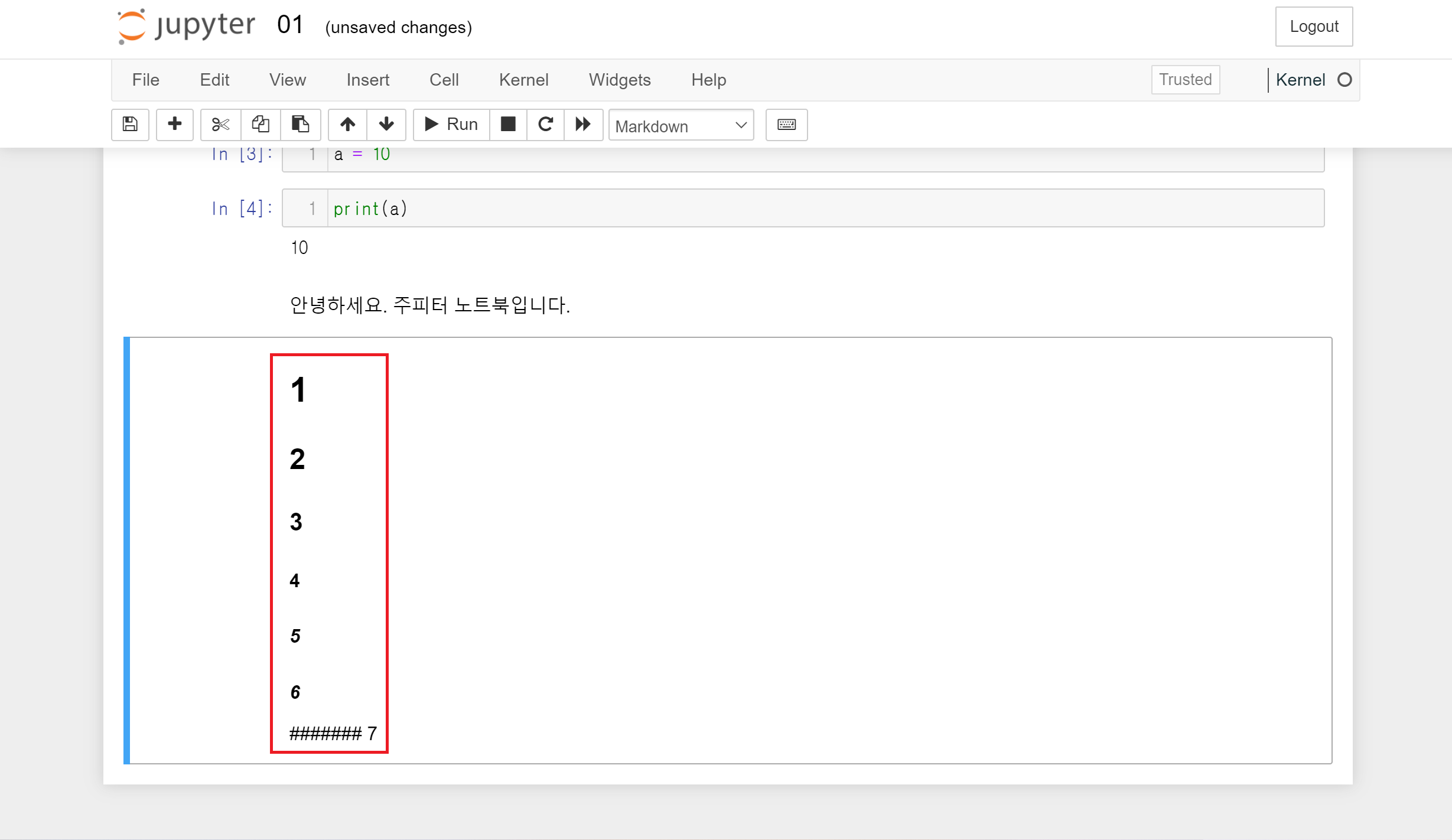
Markdown에서 주석을 작성할 때 주석의 글자 크기도 변경할 수 있습니다.
글자 앞에 #을 붙여 글자의 크기를 조절할 수 있습니다. #은 최대 6개까지 붙일 수 있습니다.
#을 많이 붙일수록 글씨가 더 작아지게 됩니다.
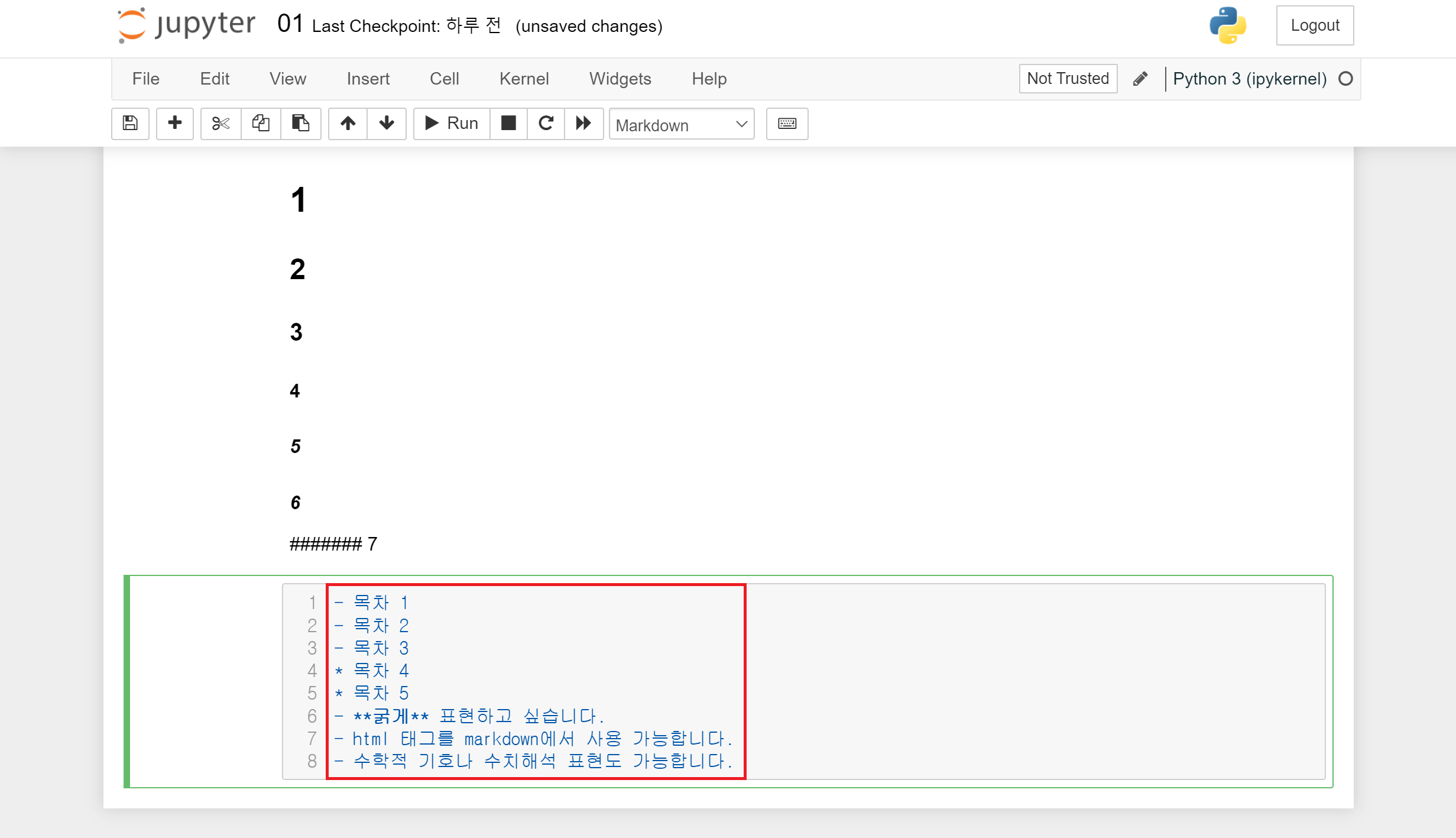
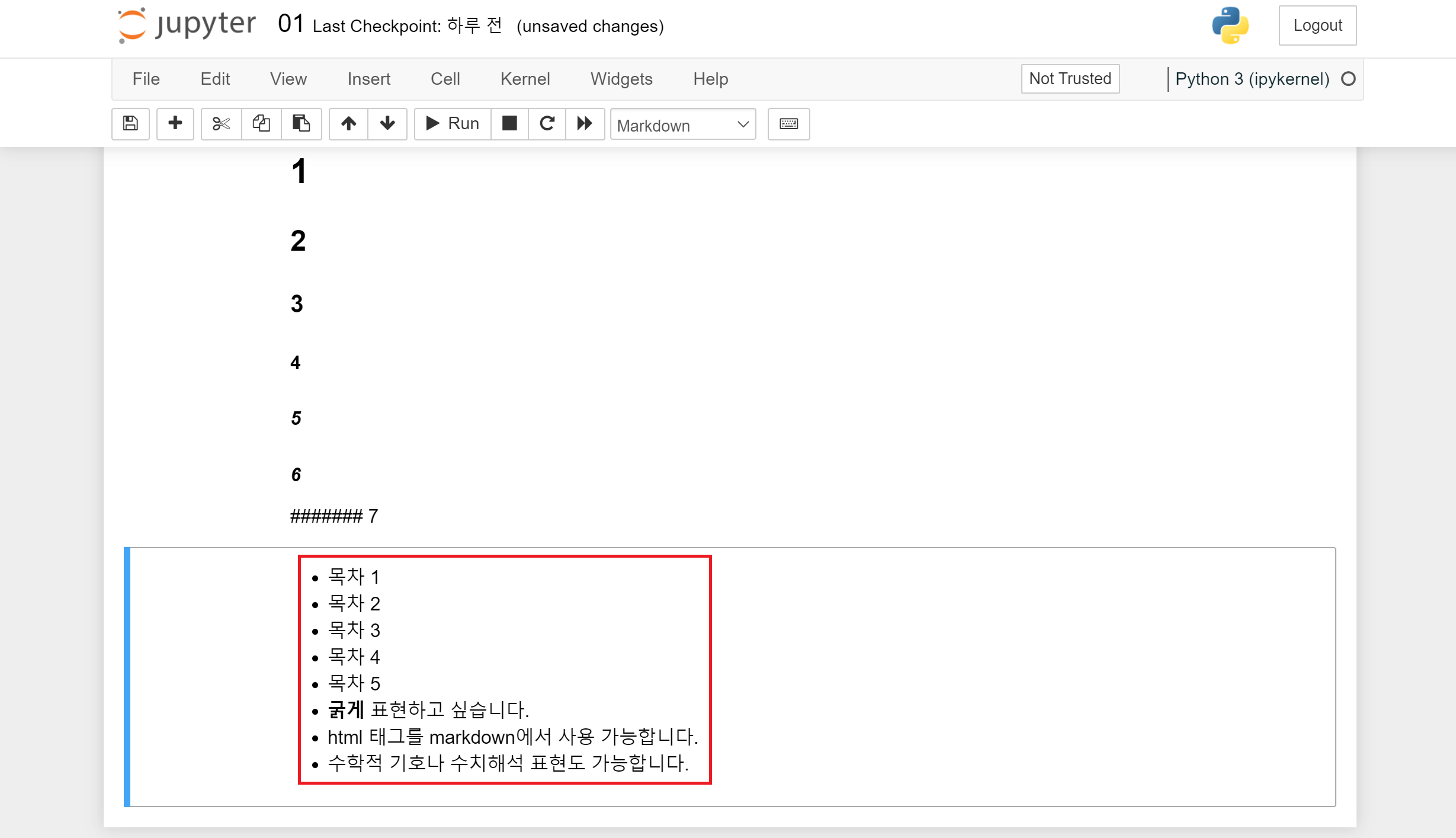
또한 -를 글자 앞에 붙이면 목차처럼 만들 수도 있습니다. 해당 기호는 - 뿐만 아니라 *나 +로 사용해도 똑같이 적용됩니다.
그리고 특정 글자를 굵게 표현하고 싶다면 글자 양쪽에 **를 붙여주면 해당 글자가 굵게 나타납니다.
또한 html 태그를 사용할 수도 있고 수학적 기호나 수치해석 표현도 할 수 있습니다.


원하는 이미지를 넣을 수도 있습니다.
이미지를 넣는 방법은 다음과 같이 Edit를 눌러 Insert Image를 선택하고 원하는 이미지를 선택해 주면 이미지를 불러오는 코드가 작성됩니다.


불러와진 코드를 실행시키면 선택한 이미지가 나타나게 됩니다.

그리고 파일 형식을 바꾸어 코드를 저장하거나 다운로드하려면 File을 눌러 Download as를 선택해 주고 원하는 파일의 형식을 눌러 다운로드해 주면 됩니다.
Jupyter Notebook에서는 파이썬으로 작성한 파일이 (.py) 형식이 아닌 (.pynb) 형식으로 기본 생성됩니다.
또한 .html 형식으로 다운로드하였을 경우 웹브라우저만 있으면 코드 내용을 확인할 수 있습니다.
'Data Science > Data Analysis' 카테고리의 다른 글
| [파이썬으로 하는 데이터 분석] 9. 인덱스 - 우당탕탕 개발자 되기 프로젝트 (0) | 2023.10.14 |
|---|---|
| [파이썬으로 하는 데이터 분석] 8. 추가 & 변경 - 우당탕탕 개발자 되기 프로젝트 (0) | 2023.10.08 |
| [파이썬으로 하는 데이터 분석] 7. 선택 - 우당탕탕 개발자 되기 프로젝트 (0) | 2023.10.07 |
| [파이썬으로 하는 데이터 분석] 6. Pandas 자료구조 - 우당탕탕 개발자 되기 프로젝트 (0) | 2023.09.24 |
| [파이썬으로 하는 데이터 분석] 5. Matplotlib - 우당탕탕 개발자 되기 프로젝트 (0) | 2023.09.23 |
| [파이썬으로 하는 데이터 분석] 4. Numpy - 우당탕탕 개발자 되기 프로젝트 (0) | 2023.09.17 |
| [파이썬으로 하는 데이터 분석] 3. Pandas - 우당탕탕 개발자 되기 프로젝트 (0) | 2023.09.16 |
| [파이썬으로 하는 데이터 분석] 1. 프로그램 설치 및 설정 - 우당탕탕 개발자 되기 프로젝트 (0) | 2023.09.02 |



